Contents
How do I accept the Magma group's self-signed certificate....
...using Firefox?
When you visit a secure page on the Magma website (such as the Downloads section or one of the secure order forms), a message may appear stating that "This Connection is Untrusted".
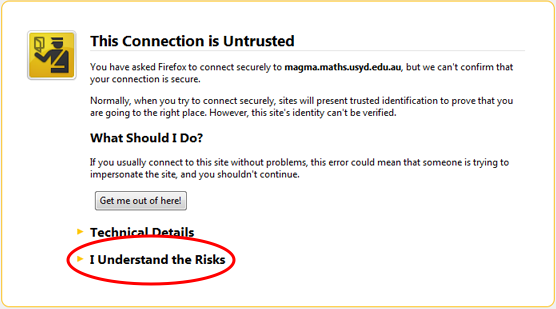
Click on "I Understand the Risks",
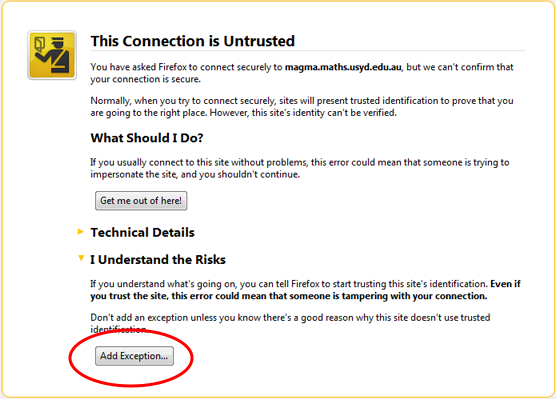
and then on "Add Exception...". A dialog box pops up.
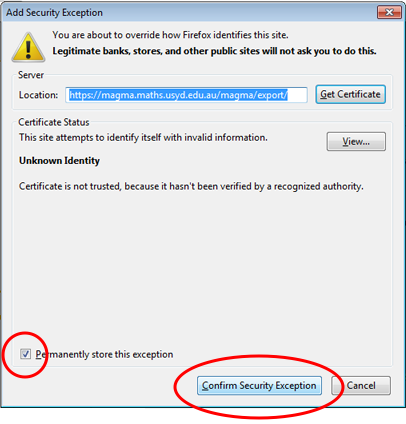
Wait for a few moments while the certificate loads (or click "Get Certificate"). Ensure the reason that the certificate is not trusted is "Certificate is not trusted, because it hasn't been verified by a recognized authority", ensure that the checkbox "Permanently store this exception" is checked, and click "Confirm Security Exception".
...using Safari?
When you visit a secure page on the Magma website (such as the Downloads section or one of the secure order forms), a message may appear stating that "Safari can't verify the identity of the website".

Click on "Continue" to proceed to the page.
...using Chrome?
When you visit a secure page on the Magma website (such as the Downloads section or one of the secure order forms), a message may appear stating that "The site's security certificate is not trusted!".
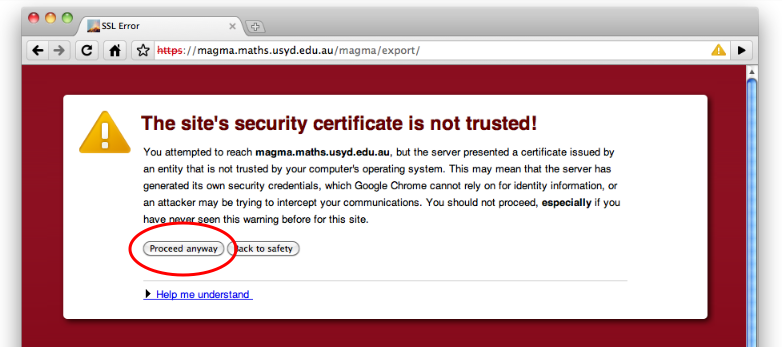
Click on "Proceed anyway" to continue to the page.
...using Internet Explorer 8?
In the case of Internet Explorer 8, we need to add the Magma domain to the "Trusted Sites" before we can add a security exception for the SSL certificate.
Navigate to the Magma homepage, http://magma.maths.usyd.edu.au/. Click on "Tools", then "Internet Options".

In the settings window, click on the second tab labeled "Security", and select "Trusted sites". Click on the "Sites" button.
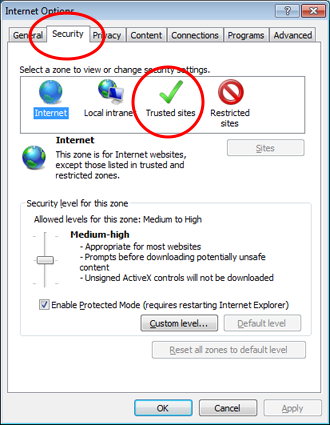
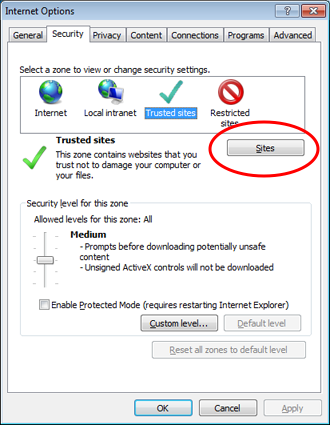
Make sure to change "http" to "https", and click "Add".
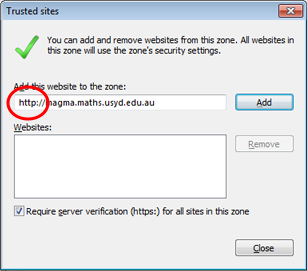
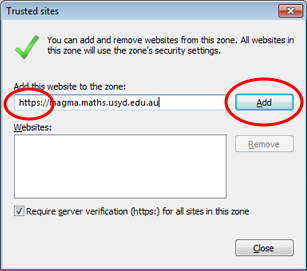
After adding, the Magma website should be in the "Websites" list. Click "Close" to close the Trusted sites window, and then "OK" to exit Internet Options.
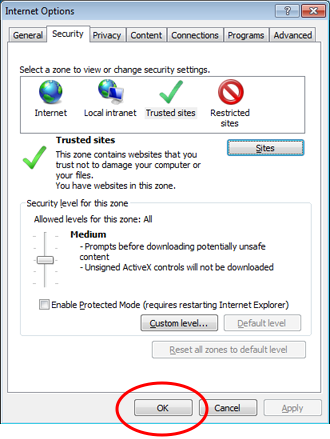
You should be back to the Magma homepage. Visit any secure page (such as the Downloads section or one of the secure order forms). Internet Explorer will report that "There is a problem with this website's security certificate".
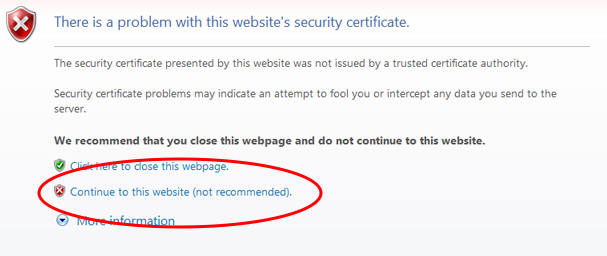
Click on "Continue to this website (not recommended)". On occasion, a Security Warning (mentioning that part of the content is not delivered securely) may pop up.
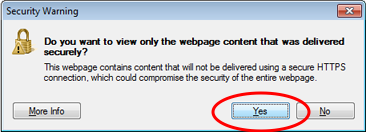
On the question "Do you want to view only the webpage content that was delivered securely", answer "Yes". You will be taken to the secure page, and the address bar will be colored red to indicate that the certificate is not trusted. Click on "Certificate Error" in the address bar, so that a small window pops out.
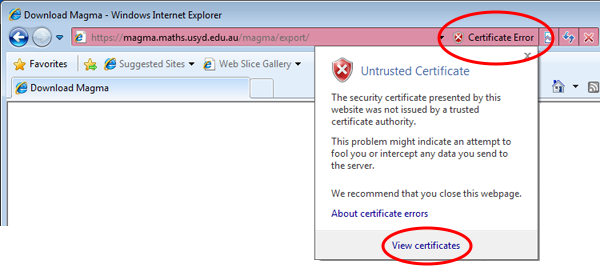
Click on "View certificates". A window with Certificate information will pop up.
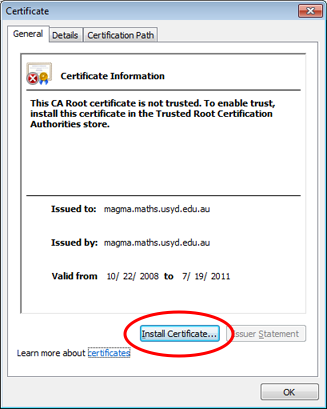
There should be a button "Install Certificate...". (If the button is not present, verify that the Magma domain has been added to the Trusted Sites as described above. Restart Internet Explorer if necessary).
Click the "Install Certificate..." button.
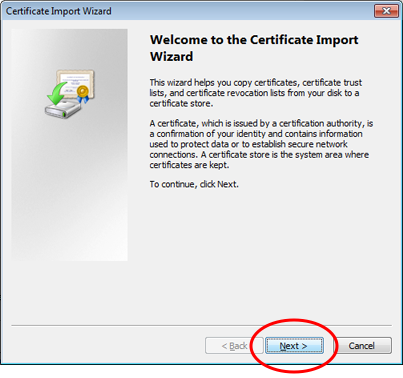
On the "Welcome to the Certificate Import Wizard" that pops up click "Next".
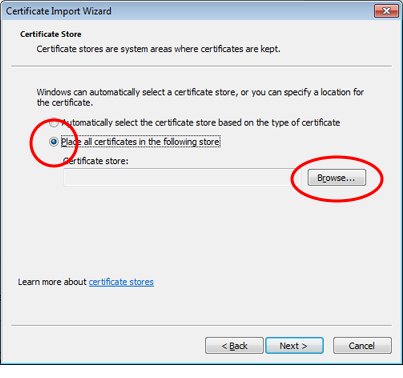
In the next window, select the radio button "Place all certificates in the following store", and click "Browse...".
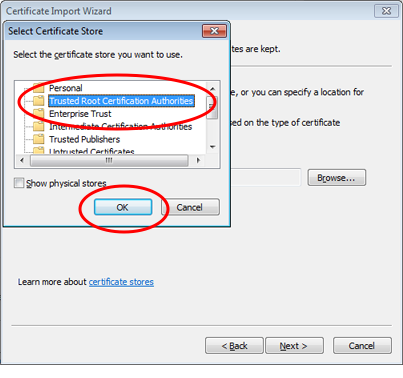
Select "Trusted Root Certification Authorities" and press "OK".
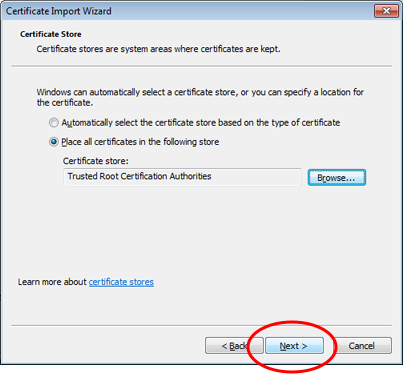
Press "Next" back in the Certificate Import Wizard window.
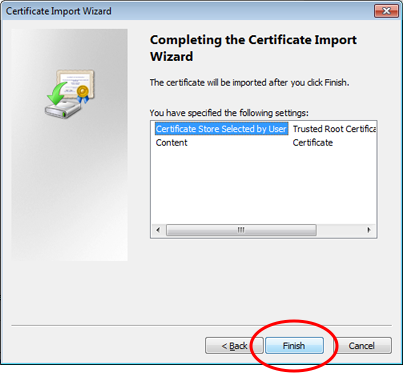
Verify that "Certificate Store Selected by User" is "Trusted Root Certification Authorities" and Click "Finish". A warning will pop up.
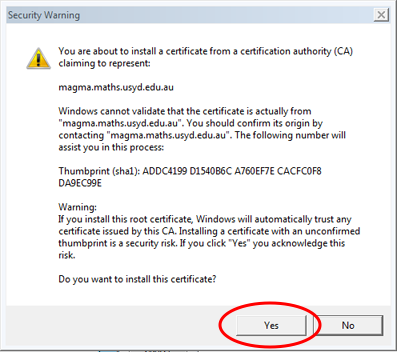
Answer "Yes" and click "OK" on the message that the import was successful.
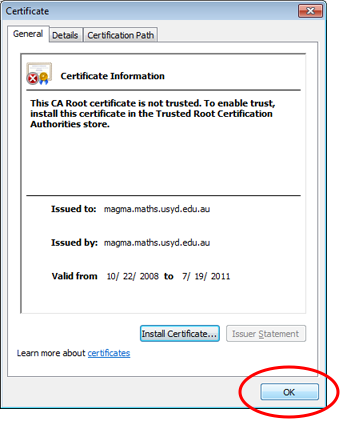
Finally, click "OK" in the Certificate window. The address bar should no longer be red, and a closed padlock should be shown.