Contents
What is a magmapassfile?
The magmapassfile is required before Magma can run on your machine. To obtain a magmapassfile for your computer, you must send us your MAC address. We shall reply with an e-mail containing lines such as these:
20756086455966814011423625867371812342158442332608349424623140533790046958 28602435385975314370052078838043700436679135290161620294137039097759295707Each line of approximately 75 digits is a code, and in combination these codes encode information about the provided MAC address(es). Note that the number of codes is, in general, not the same as the number of MAC addresses.
You need to copy-and-paste these codes into a file called magmapassfile in your Magma installation directory. If this file does not exist then you should create it. You must take care to avoid inserting any extra line breaks or spaces; the file should have exactly one line per code.
How do I create my magmapassfile...
...on Windows Vista or Windows 7?
Press the Start button, and click on “All Programs”. Then navigate to “Accessories”, “Notepad”.
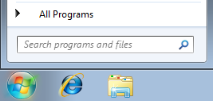
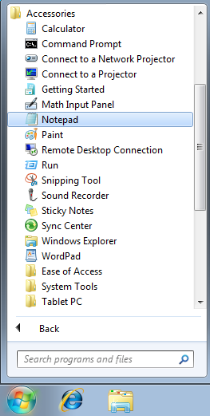
Copy-and-paste the codes you received from the Magma group into a new document. You should have exactly one line per code, where each code is approximately 75 digits long. It is important that you do not accidentally introduce any extra spaces or new lines at the beginning or end of the file. If you are worried that you might have inserted a new line in the middle of a code, try resizing the window to check.
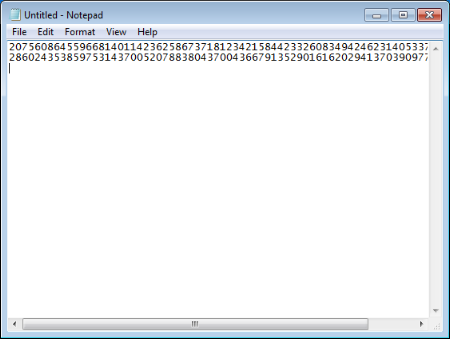
Now select “Save As...” from the “File” menu.
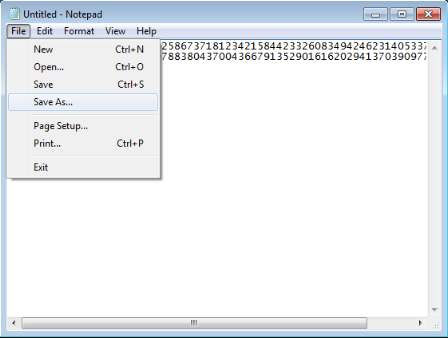
You will be presented with the usual dialog box.
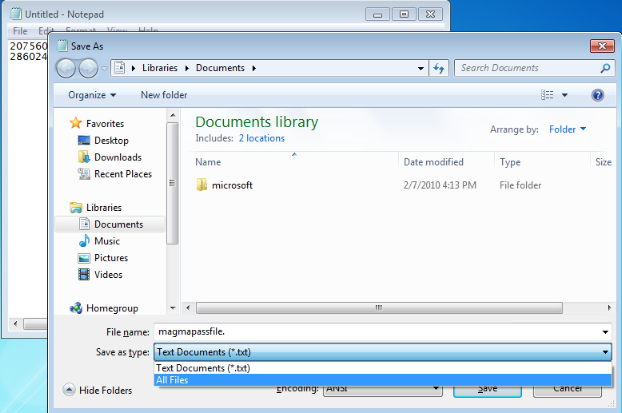
Make sure to exactly use the settings as in the screen shot. In particular, enter the name “magmapassfile.” (without the quotes, but with the trailing dot) and set “Save as type” to “All files”. Once you are done, save the file somewhere where you can find it easily.
If you have not already installed Magma then you will be prompted for the magmapassfile that you created during the installation process. Simply follow the instructions.
If you have already installed Magma on your computer then you should copy your magmapassfile to your Magma installation folder (C:\Program Files (x86)\Magma by default).
...on Windows XP?
Press the Start button, and click on “All Programs”. Then navigate to “Accessories”, “Notepad”.
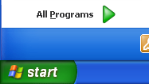
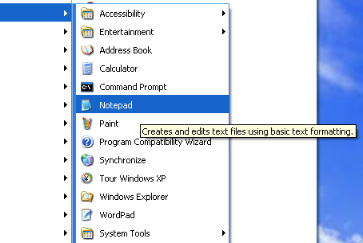
Copy-and-paste the codes you received from the Magma group into a new document. You should have exactly one line per code, where each code is approximately 75 digits long. It is important that you do not accidentally introduce any extra spaces or new lines at the beginning or end of the file. If you are worried that you might have inserted a new line in the middle of a code, try resizing the window to check.
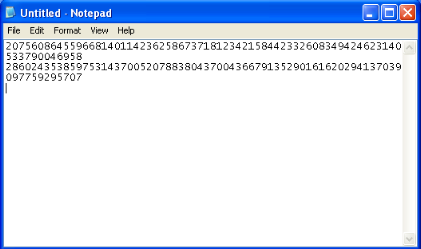
Now select “Save As...” from the “File” menu.
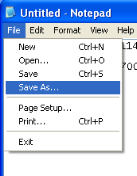
You will be presented with the usual dialog box.
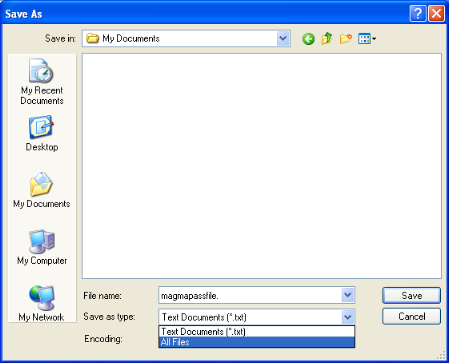
Make sure to exactly use the settings as in the screen shot. In particular, enter the name “magmapassfile.” (without the quotes, but with the trailing dot) and set “Save as type” to “All files”. Once you are done, save the file somewhere where you can find it easily.
If you have not already installed Magma then you will be prompted for the magmapassfile that you created during the installation process. Simply follow the instructions.
If you have already installed Magma on your computer then you should copy your magmapassfile to your Magma installation folder (C:\Program Files\Magma by default).
...on Mac OS X?
(Note: Mac users can also follow the UNIX instructions below.)
From the Finder, click on the “Go” menu and select “Applications”. This will open your Applications folder.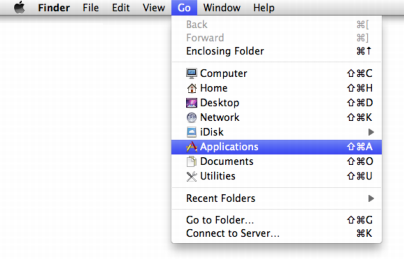
Double-click on “TextEdit” to launch the text editor.
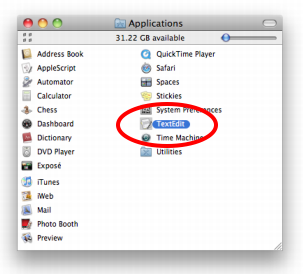
Copy-and-paste the codes you received from the Magma group into a new document. You should have exactly one line per code, where each code is approximately 75 digits long. It is important that you do not accidentally introduce any extra spaces or new lines at the beginning or end of the file. If you are worried that you might have inserted a new line in the middle of a code, try resizing the window to check.
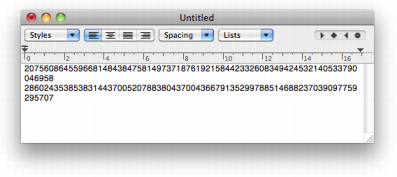
From the “Format” menu, choose “Make Plain Text” and click on “OK”.
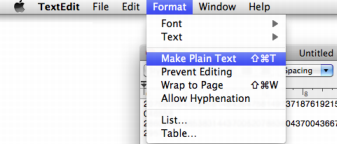
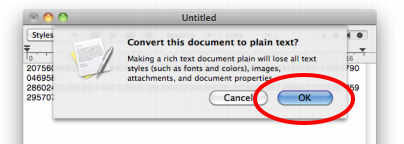
Now select “Save As...” from the “File” menu. You will be presented with the usual dialog box. Before entering the name of the file you must ensure that the options highlighted below are unticked.
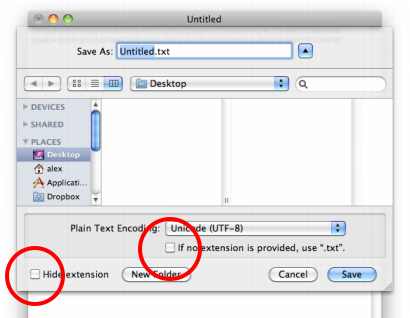
Enter the name “magmapassfile” (without the quotes) and delete the “.txt” suffix. Once you are done, save the file somewhere where you can find it easily.
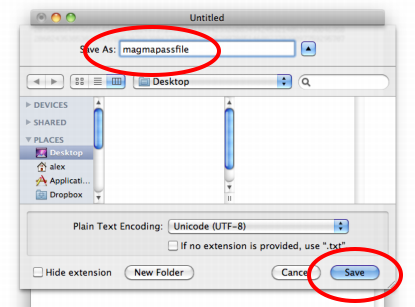
If you have not already installed Magma then you will be prompted for the magmapassfile that you created during the installation process. Simply follow the instructions.
If you have already installed Magma on your computer then you should copy your magmapassfile to your Magma installation folder (the “Magma” folder in the “Applications” folder).
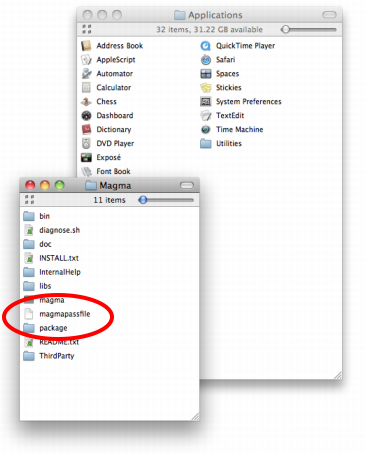
...on a UNIX system?
First you should cd into your Magma installation directory. The standard installation will look something like this:
-rw-r--r-- INSTALL.txt drwxr-xr-x InternalHelp -rw-r--r-- README.txt drwxr-xr-x ThirdParty drwxr-xr-x doc drwxr-xr-x libs -rwxr-xr-x magma -rwxr-xr-x magma.exe drwxr-xr-x packageUsing your favorite text editor, you need to create the file magmapassfile. We shall use vi. Type:
vi magmapassfile(Note that you might not have permission to write to the Magma directory. If you do not have sudo access then you will need to contact your local sysadmin.)
Press i to change to insert mode, and paste your codes into the document. Then press the esc key and type :wq to save and exit.
Your installation directory should now contain a magmapassfile:
-rw-r--r-- INSTALL.txt drwxr-xr-x InternalHelp -rw-r--r-- README.txt drwxr-xr-x ThirdParty drwxr-xr-x doc drwxr-xr-x libs -rwxr-xr-x magma -rwxr-xr-x magma.exe -rw-r--r-- magmapassfile drwxr-xr-x packageTry launching Magma. If your magmapassfile is not recognised then check that the permissions are set so that Magma can read it. The simplest way is to make it globally readable:
chmod +r magmapassfileIt is also possible that you accidentally create a new line in the middle of one of your codes (vi can do this automatically if the line overruns the edge of your window). One way to check this is by editing your magmapassfile and resizing the window.
Advanced configuration
On UNIX systems (including Mac OS X) you can specify the name and location of your magmapassfile via the MAGMAPASSFILE environment variable.
This is set in your magma script. The default configuration is:
if [ "$MAGMAPASSFILE" = "" ]; then
export MAGMAPASSFILE="${ROOT}/magmapassfile"
fi You can edit this file directly, or export the location of your magmapassfile before launching Magma.